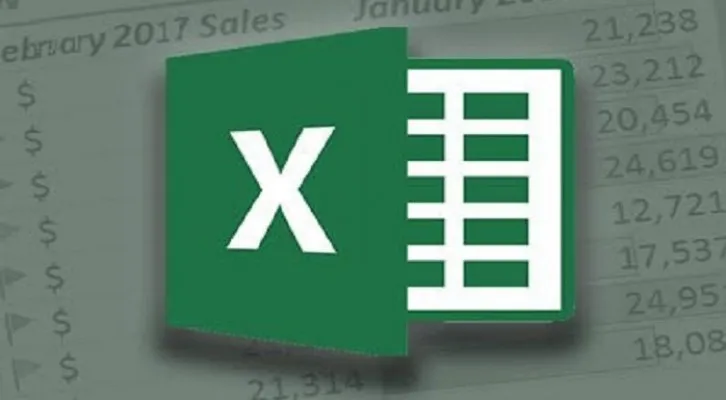Klik kanan pada tombol yang sudah dibuat, lalu pilih Assign Macro. Buat macro baru dengan mengetikkan kode sederhana yang mengarahkan ke URL generator QR Code.
Contohnya, Anda bisa menggunakan layanan gratis dari Google Charts dengan format URL:
https://chart.googleapis.com/chart?chs=150x150&cht=qr&chl=[DATA]
Ganti [DATA] dengan sel Excel yang berisi teks atau tautan yang ingin diubah menjadi QR Code.
Hubungkan Sel Excel ke QR Code
Misalnya, jika data yang ingin diubah ke QR Code ada di sel A1, ubah URL menjadi:
https://chart.googleapis.com/chart?chs=150x150&cht=qr&chl= & A1
Pastikan untuk menyesuaikan ukuran (150x150) sesuai kebutuhan.
Baca Juga: Kursor Tiba-Tiba Hilang di Laptop? Ini Penyebab dan Cara Mengatasinya
Tampilkan QR Code di Excel
Untuk menampilkan gambar QR Code, Anda bisa menggunakan fitur Insert Picture From Web (pada tab Insert).
Tempelkan URL yang sudah dibuat ke kolom pencarian, lalu masukkan gambar QR Code ke lembar kerja.
Setelah QR Code muncul, gunakan aplikasi pemindai di smartphone untuk memastikan kode bisa terbaca dengan baik. Jika muncul error, periksa kembali URL atau format data yang digunakan.
Tips Membuat QR Code yang Efektif
- Pastikan QR Code tidak terlalu kecil agar mudah dipindai.
- Gunakan warna gelap di atas latar terang untuk hasil terbaik.
- Pastikan data yang dimasukkan (tautan, teks, dll) sudah benar sebelum membuat QR Code.
Membuat QR Code di Excel ternyata tidak serumit yang dibayangkan. Dengan memanfaatkan fitur macro dan generator online, Anda bisa menghasilkan QR Code profesional tanpa menginstal aplikasi tambahan.
Selamat mencoba dan manfaatkan QR Code untuk kebutuhan bisnis atau pribadi Anda!