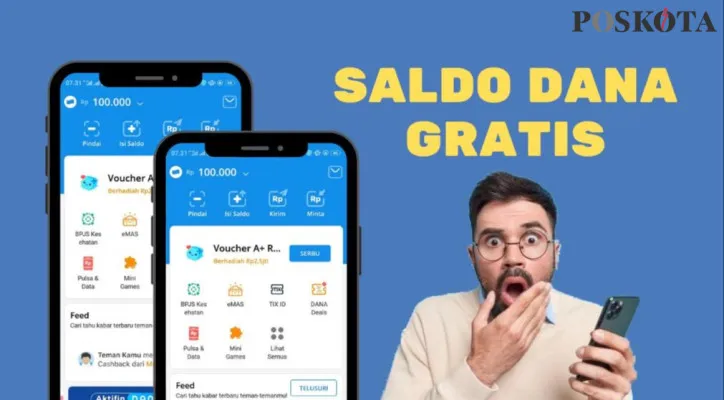POSKOTA.CO.ID - Cache yang menumpuk di browser Chrome pada perangkat handphone (HP) Android dapat memperlambat kinerja ponsel dan menghabiskan ruang penyimpanan.
Untuk itu, sangat penting untuk secara rutin menghapus sampah cache yang tersimpan.
Selain membantu mempercepat kinerja, menghapus cache juga dapat meningkatkan keamanan dan menjaga agar data pribadi Anda tetap aman.
Berikut cara mudah untuk menghapus sampah cache di Chrome pada HP Android seperti dikutip dari kanal YouTube ADIN TUTORIAL.
Baca Juga: Cara Download Video YouTube Tanpa Aplikasi Tambahan, Langsung Tersimpan di Galeri HP!
1. Buka Aplikasi Chrome
Pertama, buka aplikasi Chrome di HP Anda.
2. Akses Menu Pengaturan
Klik ikon tiga titik di bagian atas sebelah kanan, kemudian pilih Setelan dari menu yang muncul.
3. Masuk ke Bagian Privasi & Keamanan
Scroll ke bawah dan pilih Privasi dan Keamanan.
Di sini, Anda akan melihat beberapa opsi terkait data penjelajahan.
4. Hapus Data Penjelajahan
Pilih opsi Hapus data penjelajahan yang ada di bagian atas.
Di sini ada dua tab, yaitu Dasar dan Lanjutan.
Baca Juga: Cara Blokir Panggilan Spam dari Nomor HP Tidak Dikenal Tanpa Apk Tambahan
5. Pilih Opsi Lanjutan
Jika Anda ingin menghapus lebih banyak data selain history penjelajahan, cookies, dan gambar, pilih tab Lanjutan.
Di sini Anda bisa menghapus beberapa data lain seperti sandi yang tersimpan.
Jika Anda ingin mempertahankan sandi yang tersimpan, pastikan untuk tidak mencentang opsi tersebut.
6. Hapus Data
Setelah memilih data yang ingin dihapus, klik tombol Hapus Data.
Tunggu beberapa saat hingga proses selesai, dan klik OK untuk mengonfirmasi.
Baca Juga: Ternyata Ini Ciri-Ciri Hp Disadap, Kenali 10 Tandanya di Sini
7. Cek Hasilnya
Untuk memastikan bahwa data sudah terhapus, kembali ke menu Hapus Data Penjelajahan dan pastikan bahwa history penjelajahan, cookies, serta gambar dan file sudah berkurang.
Data formulir dan situs juga harusnya sudah tidak ada.
Sekarang, cache di Chrome Anda sudah terhapus.
Proses ini membantu mengurangi file sampah yang dapat mempengaruhi kinerja aplikasi dan meningkatkan keamanan data Anda. Semoga tutorial ini bermanfaat!