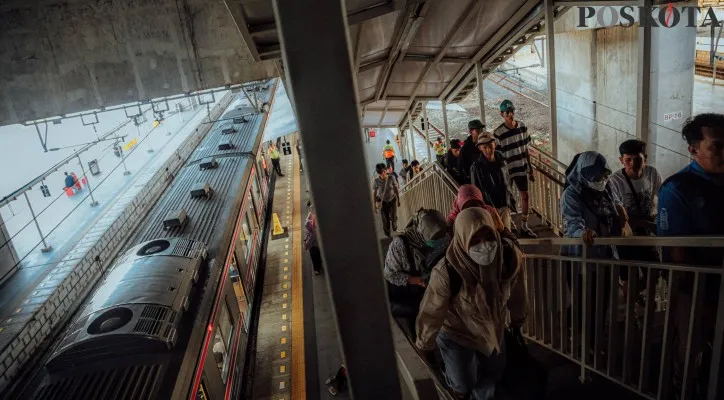POSKOTA.CO.ID - Google Chrome, sebagai salah satu browser paling populer, dirancang dengan berbagai fungsi untuk mempermudah pengguna, termasuk fitur pencetakan bawaan.
Fitur ini memungkinkan pengguna untuk mencetak berbagai jenis konten, mulai dari halaman web hingga gambar, langsung dari browser.
Keunggulan utama mencetak gambar melalui Chrome adalah Anda tidak perlu menyimpan file ke perangkat, sehingga menghemat ruang penyimpanan dan mempercepat proses.
Baca Juga: Cara Hapus Data Jejak Aktivitas di Google Anda dengan Mudah, Banyak Orang Belum Tahu
Selain itu, fitur ini kompatibel dengan berbagai jenis printer, baik yang terhubung melalui kabel USB, Wi-Fi, maupun Bluetooth, selama printer telah diatur dengan benar di perangkat Anda.
Proses pencetakan langsung ini sangat membantu dalam situasi di mana Anda membutuhkan cetakan cepat, misalnya untuk keperluan presentasi, tugas sekolah, atau dokumentasi.
Dengan beberapa klik, gambar yang Anda temukan di internet dapat langsung dicetak dengan kualitas yang sesuai kebutuhan Anda.
Baca Juga: 7 Aplikasi Google yang Wajib Ada di Hp Anda: Bikin Pekerjaan Jadi Mudah
Langkah-Langkah Mencetak Gambar Langsung dari Google Chrome
Untuk mencetak gambar langsung dari Google Chrome, Anda perlu memastikan bahwa printer sudah terhubung dan dikenali oleh perangkat Anda.
Berikut adalah panduan langkah demi langkah yang dapat Anda ikuti untuk mencetak gambar tanpa perlu mengunduhnya terlebih dahulu.
- Pertama, buka Google Chrome di komputer atau perangkat Anda dan cari gambar yang ingin dicetak, misalnya melalui Google Images atau situs web tertentu.
- Setelah menemukan gambar yang diinginkan, klik kanan pada gambar tersebut.
- Dari menu yang muncul, pilih opsi “Buka gambar di tab baru” untuk menampilkan gambar dalam ukuran penuh di tab terpisah.
- Selanjutnya, di tab baru yang menampilkan gambar, tekan kombinasi tombol Ctrl + P pada keyboard (atau Cmd + P untuk pengguna Mac) untuk membuka jendela pratinjau cetak.
- Anda juga dapat mengakses opsi ini melalui menu Chrome dengan mengklik ikon tiga titik di pojok kanan atas, lalu memilih “Cetak”.
- Di jendela pratinjau cetak, Anda akan melihat gambar yang siap dicetak beserta pengaturan pencetakan.
- Pada bagian “Tujuan”, pastikan Anda memilih printer yang sesuai dari daftar yang tersedia. Jika printer tidak muncul, periksa koneksi printer atau instal driver yang diperlukan.
- Anda juga dapat menyesuaikan pengaturan lain, seperti orientasi kertas (potret atau lanskap), ukuran kertas, atau margin, dengan mengklik opsi “Pengaturan lainnya”.
- Setelah semua pengaturan sesuai, klik tombol “Cetak” untuk memulai proses pencetakan. Dalam hitungan detik, gambar akan dicetak sesuai dengan pengaturan yang Anda pilih.
Baca Juga: Cara Nonton Video Bokeh dari Aplikasi dan Google Chrome Terbaru 2025, Tanpa Perlu Akses VPN
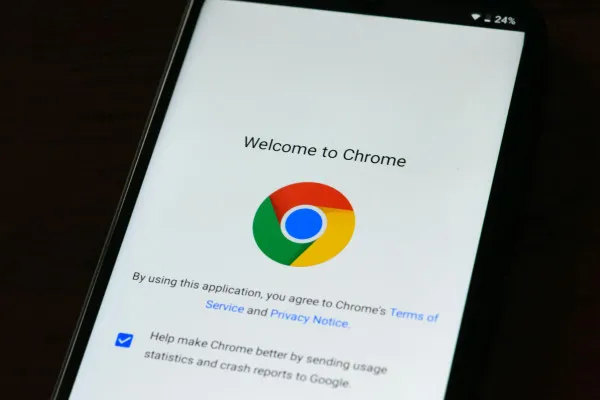
Tips untuk Hasil Cetakan yang Lebih Baik
Agar hasil cetakan gambar memenuhi ekspektasi, ada beberapa hal yang perlu diperhatikan. Pertama, pastikan gambar yang Anda pilih memiliki resolusi yang cukup tinggi.
Gambar dengan resolusi rendah mungkin terlihat pecah atau buram saat dicetak. Untuk memastikannya, periksa ukuran gambar di tab baru, gambar dengan dimensi besar biasanya memiliki kualitas yang lebih baik untuk dicetak.
Kedua, sesuaikan pengaturan printer sesuai kebutuhan. Misalnya, jika Anda ingin menghemat tinta, pilih opsi “Draft” atau “Ekonomi” di pengaturan kualitas cetak.
Sebaliknya, untuk gambar yang memerlukan detail tinggi, seperti foto atau ilustrasi, gunakan pengaturan kualitas tinggi.
Jika Anda mencetak gambar berwarna, pastikan printer memiliki cukup tinta berwarna untuk menghindari hasil yang kurang optimal.
Terakhir, jika Anda tidak memiliki printer fisik, Google Chrome juga memungkinkan Anda untuk “mencetak” gambar sebagai file PDF.
Di jendela pratinjau cetak, pilih opsi “Simpan sebagai PDF” pada bagian “Tujuan”, lalu tentukan lokasi penyimpanan di perangkat Anda.
File PDF ini dapat dicetak di kemudian hari atau digunakan untuk keperluan digital lainnya.
Baca Juga: Gak Akan Lupa. Ini Cara Simpan Sandi Otomatis di Google Chrome 2025
Mengatasi Masalah Umum saat Mencetak
Meskipun prosesnya sederhana, beberapa pengguna mungkin mengalami kendala saat mencetak dari Google Chrome. Salah satu masalah umum adalah printer tidak terdeteksi.
Jika ini terjadi, pastikan printer dalam kondisi menyala, terhubung ke perangkat, dan driver printer telah terinstal dengan benar.
Anda juga dapat mencoba memilih printer lain dari daftar atau memperbarui driver printer melalui situs web resmi produsen.
Masalah lain yang sering muncul adalah gambar tidak tampil dengan benar di pratinjau cetak. Hal ini bisa disebabkan oleh skrip proteksi pada situs web yang mencegah pencetakan.
Untuk mengatasinya, pastikan Anda membuka gambar di tab baru seperti yang dijelaskan sebelumnya.
Jika masalah berlanjut, coba cari gambar serupa dari sumber lain yang tidak memiliki batasan pencetakan.