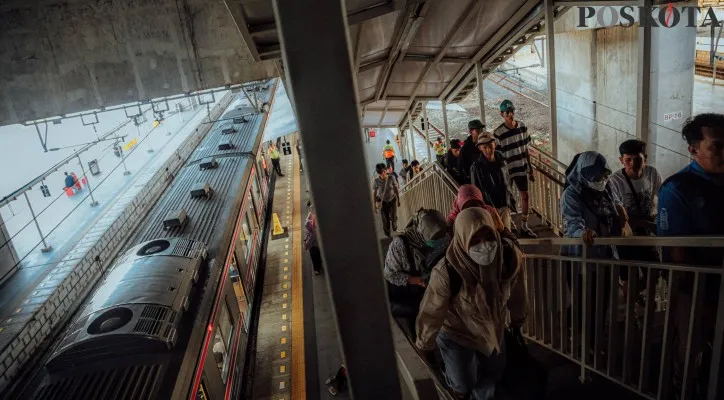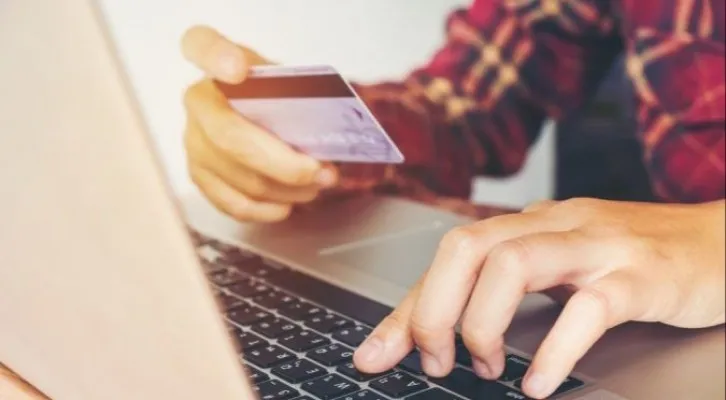Agar hasil cetakan gambar memenuhi ekspektasi, ada beberapa hal yang perlu diperhatikan. Pertama, pastikan gambar yang Anda pilih memiliki resolusi yang cukup tinggi.
Gambar dengan resolusi rendah mungkin terlihat pecah atau buram saat dicetak. Untuk memastikannya, periksa ukuran gambar di tab baru, gambar dengan dimensi besar biasanya memiliki kualitas yang lebih baik untuk dicetak.
Kedua, sesuaikan pengaturan printer sesuai kebutuhan. Misalnya, jika Anda ingin menghemat tinta, pilih opsi “Draft” atau “Ekonomi” di pengaturan kualitas cetak.
Sebaliknya, untuk gambar yang memerlukan detail tinggi, seperti foto atau ilustrasi, gunakan pengaturan kualitas tinggi.
Jika Anda mencetak gambar berwarna, pastikan printer memiliki cukup tinta berwarna untuk menghindari hasil yang kurang optimal.
Terakhir, jika Anda tidak memiliki printer fisik, Google Chrome juga memungkinkan Anda untuk “mencetak” gambar sebagai file PDF.
Di jendela pratinjau cetak, pilih opsi “Simpan sebagai PDF” pada bagian “Tujuan”, lalu tentukan lokasi penyimpanan di perangkat Anda.
File PDF ini dapat dicetak di kemudian hari atau digunakan untuk keperluan digital lainnya.
Baca Juga: Gak Akan Lupa. Ini Cara Simpan Sandi Otomatis di Google Chrome 2025
Mengatasi Masalah Umum saat Mencetak
Meskipun prosesnya sederhana, beberapa pengguna mungkin mengalami kendala saat mencetak dari Google Chrome. Salah satu masalah umum adalah printer tidak terdeteksi.
Jika ini terjadi, pastikan printer dalam kondisi menyala, terhubung ke perangkat, dan driver printer telah terinstal dengan benar.
Anda juga dapat mencoba memilih printer lain dari daftar atau memperbarui driver printer melalui situs web resmi produsen.