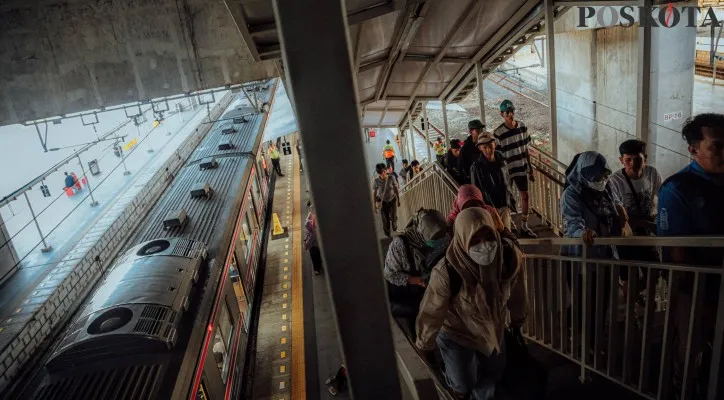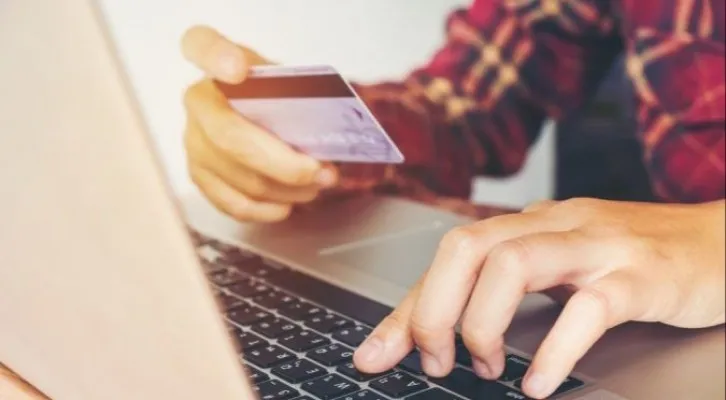Jika Anda melewatkan waktu yang tepat dan laptop melanjutkan ke sistem operasi, matikan kembali dan ulangi proses ini.
Baca Juga: Cara Login WhatsApp Web di Laptop Tanpa Scan QR Code
Mengatur VRAM melalui BIOS
Setelah berhasil masuk ke BIOS, langkah selanjutnya adalah mencari pengaturan yang terkait dengan VRAM atau grafis.
Antarmuka BIOS dapat berbeda antar merek, tetapi umumnya Anda akan menemukan menu seperti “Advanced”, “System Configuration”, atau “Chipset Configuration”.
Gunakan tombol panah pada keyboard untuk menavigasi, karena mouse tidak berfungsi di lingkungan BIOS.
Cari opsi yang menyebutkan “Graphics Settings”, “Integrated Graphics”, atau “UMA Buffer Size”.
Opsi ini biasanya memungkinkan Anda untuk mengatur jumlah memori yang dialokasikan untuk VRAM, seperti 128MB, 256MB, atau lebih, tergantung pada kapasitas RAM laptop Anda.
Pilih nilai yang sesuai dengan kebutuhan Anda, tetapi perhatikan bahwa meningkatkan VRAM akan mengurangi jumlah RAM yang tersedia untuk sistem operasi.
Setelah mengubah pengaturan, simpan perubahan dengan menekan tombol yang ditunjukkan (biasanya F10 untuk “Save and Exit”) dan biarkan laptop restart.
Baca Juga: Cara Login WhatsApp Web di Laptop Tanpa Scan QR Code

Tips dan Peringatan Penting
Sebelum mengubah pengaturan VRAM, pastikan Anda memahami dampaknya. Mengalokasikan terlalu banyak VRAM dapat memperlambat kinerja sistem secara keseluruhan, terutama jika RAM laptop Anda terbatas.
Sebaliknya, alokasi yang terlalu kecil mungkin tidak memberikan peningkatan performa grafis yang signifikan.