POSKOTA.CO.ID - Koneksi internet menjadi kebutuhan penting bagi banyak orang, Jaringan WiFi sering kali menjadi pilihan utama untuk mengakses internet di rumah, kantor, maupun tempat umum.
Namun, masalah bisa muncul ketika Anda lupa kata sandi WiFi yang pernah terhubung di perangkat.
Tenang saja, ada berbagai cara mudah yang bisa Anda coba untuk mengetahui kembali password WiFi yang sudah tersimpan di ponsel atau laptop Anda. Disini akan membantu Anda memahami langkah-langkahnya dengan lengkap.
Untungnya, ada beberapa cara untuk melihat kembali kata sandi WiFi yang sudah tersimpan di perangkat seperti Android, iPhone, laptop Windows, dan Mac. Berikut panduan lengkap yang bisa Anda coba.
Baca Juga: Mudah, Begini Cara Atasi Hp Android Lemot
Cara Mengetahui Password WiFi di HP Android
Pada perangkat Android dengan sistem operasi versi 10 atau lebih baru, Anda bisa melihat password WiFi tanpa perlu aplikasi tambahan:
- Buka Pengaturan (Settings) dan pilih Jaringan & Internet (Network & Internet).
- Klik Wi-Fi, lalu pilih jaringan yang sedang terhubung.
- Tekan opsi Bagikan (Share), dan kode QR beserta kata sandi akan muncul di layar.
- Anda bisa memindai kode QR ini menggunakan perangkat lain atau melihat password yang tertera.
Untuk perangkat Android dengan versi 9 ke bawah, Anda perlu bantuan aplikasi pihak ketiga seperti WiFi Password Recovery.
Namun, perangkat harus di-root terlebih dahulu. Setelah instalasi, buka aplikasi, berikan akses root, dan aplikasi akan menampilkan daftar jaringan WiFi beserta passwordnya.
Cara Mengetahui Password WiFi di iPhone
Pada perangkat iPhone dengan iOS 16 ke atas, Apple telah menambahkan fitur yang memungkinkan pengguna melihat password WiFi langsung dari pengaturan:
- Buka Pengaturan (Settings) dan pilih WiFi.
- Temukan jaringan yang saat ini terhubung, lalu tekan ikon 'i' di sampingnya.
- Klik kolom Password, lalu gunakan Face ID atau Touch ID untuk verifikasi.
- Password akan terlihat dan bisa Anda salin.
Jika Anda menggunakan iPhone dengan iOS versi lebih lama, Anda bisa memanfaatkan iCloud Keychain yang disinkronisasi dengan Mac.
- Buka aplikasi Keychain Access di Mac, cari jaringan WiFi yang ingin Anda ketahui, dan centang opsi Show Password.
Baca Juga: Cara Gampang Menghilangkan Iklan di HP Android

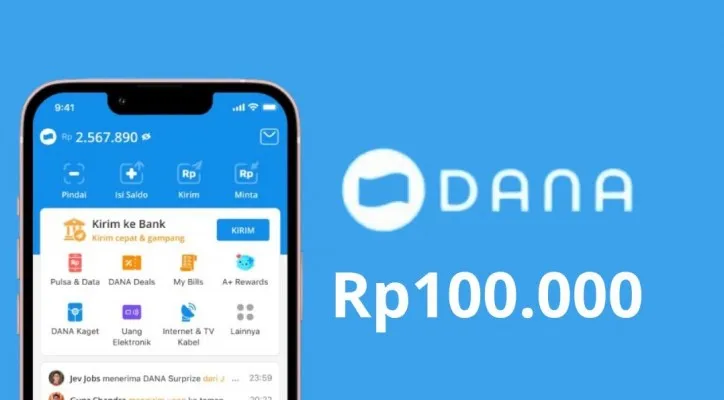


.jpg)




















