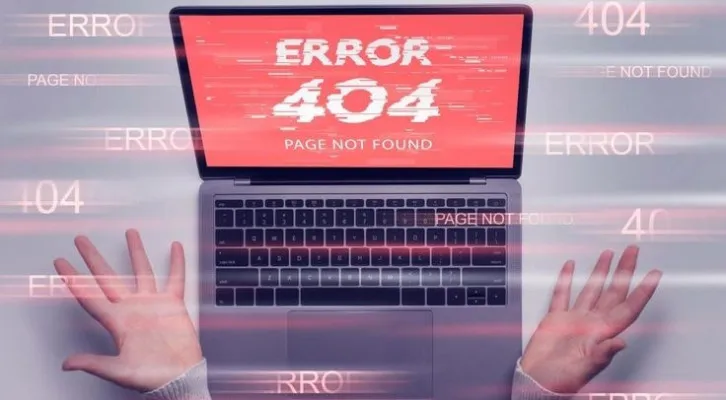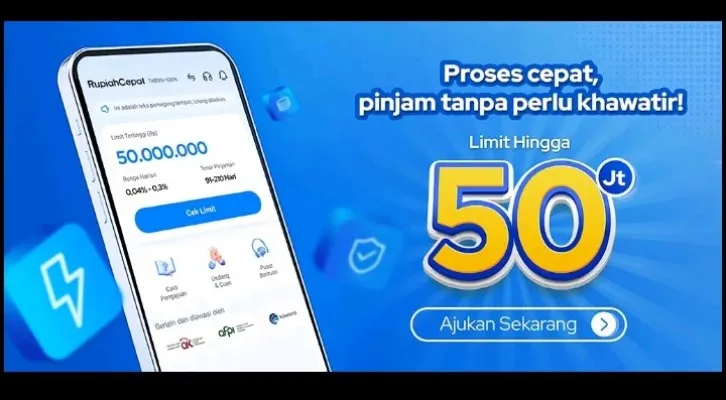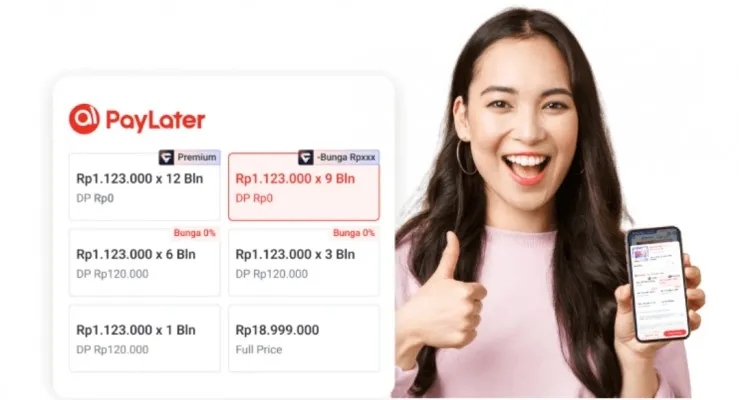POSKOTA.CO.ID - Ketika menjelajah internet, salah satu masalah yang paling umum ditemui adalah error 404. Halaman yang Anda coba akses tidak ditemukan, dan pesan "404 Not Found" muncul di layar.
Meskipun ini bukan masalah teknis yang serius, error 404 bisa sangat mengganggu pengalaman browsing Anda. Terlebih lagi, jika Anda tidak tahu bagaimana cara mengatasinya, masalah ini bisa membuat frustrasi.
Error 404 terjadi ketika browser tidak dapat menemukan halaman web yang Anda tuju, baik karena halaman tersebut telah dihapus, URL yang dimasukkan salah, atau masalah teknis lainnya.
Meskipun terkadang sulit untuk mengetahui penyebab pastinya, namun ada beberapa cara yang bisa Anda coba untuk mengatasi error 404 di Google Chrome.
Dalam artikel ini, Poskota akan memberikan panduan lengkap mengenai cara-cara yang dapat membantu Anda memperbaiki masalah ini, tidak hanya untuk perangkat desktop atau laptop, tetapi juga untuk perangkat mobile.
Memahami penyebab dan cara mengatasi error 404 sangat penting agar Anda dapat melanjutkan aktivitas online tanpa gangguan. Dengan beberapa langkah sederhana, Anda bisa mengidentifikasi dan memperbaiki masalah error 404 dengan mudah.
Penyebab Umum Error 404
- URL salah ketik: Alamat URL yang dimasukkan mungkin tidak sesuai dengan halaman yang ingin diakses.
- Halaman dihapus atau dipindahkan: Website bisa jadi telah menghapus atau memindahkan halaman tanpa memperbarui link lama.
- Masalah server: Terkadang, server web tempat halaman tersebut disimpan mengalami gangguan atau tidak dapat merespon permintaan.
Cara Mengatasi Error 404 di Chrome
1. Periksa URL dengan Teliti
Sering kali, kesalahan pengetikan pada URL bisa menyebabkan error 404. Pastikan Anda mengetik URL dengan benar, termasuk tanda hubung (-), garis miring (/), dan ekstensi file (.html, .php, dll).
Jika Anda menyalin dan menempelkan URL, pastikan tidak ada spasi ekstra atau karakter yang tidak sengaja tertambahkan.
2. Reload Halaman atau Refresh
Cobalah untuk me-refresh halaman dengan menekan tombol F5 pada keyboard (untuk PC/laptop) atau dengan menggulir layar ke bawah (untuk perangkat mobile). Ini akan meminta browser untuk memuat ulang halaman yang mungkin mengalami gangguan sementara.
3. Cek Koneksi Internet
Pastikan perangkat Anda terhubung dengan baik ke internet. Kadang-kadang, koneksi yang tidak stabil atau terputus dapat menyebabkan browser tidak dapat menemukan halaman yang dimaksud. Cek juga koneksi Wi-Fi atau data seluler Anda.
4. Gunakan Fitur "Go Back" atau "Previous Page"
Jika Anda mendapatkan error 404 setelah mengklik sebuah link, cobalah untuk kembali ke halaman sebelumnya. Terkadang, link tersebut mungkin tidak lagi valid atau halaman tersebut sudah dipindahkan.
5. Bersihkan Cache dan Cookies
Cache dan cookies yang terkumpul bisa menyebabkan masalah ketika mengakses halaman tertentu.
Membersihkan cache di Google Chrome dapat membantu memperbaiki error 404, terutama jika halaman web yang Anda coba akses telah diperbarui atau dipindahkan. Untuk melakukannya:
- Klik ikon tiga titik di sudut kanan atas browser Chrome.
- Pilih "More Tools" lalu klik "Clear browsing data."
- Pilih "Cookies and other site data" dan "Cached images and files," kemudian klik "Clear data."
6. Coba Gunakan Mode Incognito
Mode Incognito di Chrome memungkinkan Anda untuk menjelajah internet tanpa menyimpan cache atau cookies.
Cobalah membuka halaman yang bermasalah menggunakan mode ini untuk melihat apakah masalah masih muncul. Untuk mengaktifkan mode incognito:
- Klik ikon tiga titik di kanan atas.
- Pilih "New incognito window."
- Masukkan URL yang ingin Anda buka di jendela incognito.
7. Periksa Ketersediaan Halaman Web
Terkadang masalahnya bukan pada perangkat Anda, melainkan pada situs web yang sedang mengalami gangguan atau pemeliharaan.
Anda bisa memeriksa ketersediaan halaman web menggunakan layanan seperti Down For Everyone Or Just Me untuk mengetahui apakah situs web tersebut benar-benar tidak dapat diakses oleh orang lain.
8. Gunakan Mesin Pencari untuk Mencari Halaman yang Hilang
Jika halaman yang Anda tuju sudah tidak ada lagi, cobalah untuk mencarinya di mesin pencari seperti Google.
Terkadang, halaman tersebut telah dipindahkan ke alamat baru, dan Anda bisa menemukannya dengan menggunakan kata kunci yang relevan.
9. Perbarui Chrome ke Versi Terbaru
Pastikan Anda menggunakan versi terbaru dari Google Chrome. Versi lama bisa menyebabkan masalah dalam mengakses situs-situs web tertentu. Untuk memperbarui Chrome:
- Klik ikon tiga titik di sudut kanan atas.
- Pilih "Help" dan klik "About Google Chrome."
- Jika ada pembaruan yang tersedia, Chrome akan mengunduh dan menginstalnya secara otomatis.
Dapatkan berita dan informasi menarik lainnya di Google News dan jangan lupa ikuti kanal WhatsApp Poskota agar tak ketinggalan update berita setiap hari.